Loading and retargeting is normally only the first step in the creation of an animation from mocap data. There are many reasons why a loaded animation does not behave exactly the way you want it to: artifacts in the mocap data, differences in armature structure not compensated for correctly by the retargeting process, differences in body stature between the mocap actor and the target character, or simply that the filmed sequence does not do exactly what you intend.. It is of course possible to edit the action directly in the graph editor, but this is unpractical due to the amount of mocap data. The mocap tool offers several possibilities to edit an action at a higher level. These tools are colleted in the Edit Action panel which is located just below the Options panel.
Inverse Kinematics
- Transfer FK => IK: The load and retarget steps transfers an animation from a bvh file to the target character. However, only the FK bones are animated. Press this button to transfer the FK animation to the IK bones. Only works for the advanced MHX armature. If two markers are selected, only the animation between the markers is transferred.
- Transfer IK => FK: Transfer the animation back from the IK bones to the FK bones. Useful if the IK animation has been edited,
- Clear IK Animation: Remove all keyframes from all IK bones (arms and legs).
- Clear FK Animation: Remove all keyframes from all FK bones (arms and legs).
Global Edit
- Shift Animation. Shift the keys for the selected bones at all keyframes.If two markers are selected, only the keyframes between the markers are deleted.
- X,Y,Z: F-curves affected by the next button.
- Fixate Bone Locations:Replace all location keys by their average. Only selected bones and keyframes between selected markers are affected.
- Rescale Factor: Factor used by next button.
- Rescale FCurves: Rescale all F-curves by the factor above. This is similar to scaling F-curves in the curve editor, but jumps are treated correctly. E.g., rotations of +180 degrees and -180 degrees are the same, but if we scale an F-curve with a factor two, the intermedate keyframe will have the average rotation 0 degrees, The Rescale FCurves button handles this case correctly.
Local Edit
This section could be called ”Poor man’s animation layers”. A loaded mocap animation usually has imperfections that must be edited, but without changing the overall feel of the motion. The Start Edit button creates a new animation layer where differences from the original motion are stored as keys, called delta keys since delta often denotes a difference.
- Start Edit: Start editing F-curves.
- Undo Edit: Quit F-curve editing, without modifying the original F-curves.
- Loc: Set a location delta keyframe.
- Rot: Set a rotation delta keyframe.
- LocRot: Set a location and rotation delta keyframe.
- Delete: Remove all delta keyframes at the current time.
- | : Move to next delta keyframe.
- >|: Move to last delta keyframe.
- Confirm Edit: Modify the original F-curves and quit F-curve editing.
The delta keys are represented by markers in the timeline.
A delta key can be added with the Loc, Rot and LocRot buttons, and removed with Delete. There is no way to view the delta keys directly. In the viewport and the curve editor, the final pose is shown, which is the sum of the original pose and the delta key.
A common use for delta keys is to correct for intersection with other objects or the character herself. The typical workflow is as follows:
- Start Edit.
- Set a delta key at a good frame just before the intersection.
- Set a delta key at a good frame just after the intersection.
- Edit the pose a the frame(s) where intersection occurs.
- If the intersection has been removed, Confirm Edit. If not, set new delta keys until it has, or Undo Edit to remove the delta layer.
Feet
- Left: Affect the left foot.
- Right: Affect the right foot.
- Hips: Affect the characters hip (COM) bone.
- Offset Toes: Ensure that the toe is below the ball of the foot at all keyframes. Primarily useful for rigs with a reverse foot setup as explained below.
- Keep Feet Above Floor: If a mesh object (typically a plane) is selected, shift the keyframes to keep the affected feet above the plane. The plane does not necessarily lie in the XY plane; if the plane is tilted, the feet are kept on the plane’s upper side. If no plane is selected, the feet are kept above the XY plane (z = 0). The IK feet are affected if the rig has and uses IK legs, otherwise the FK feet are kept above the floor. If two markers are selected, only the keyframes inbetween are shifted.
In a rig with a reverse foot setup, such as the MHX rig, the foot can rotate around the toe, ball, and heel. The reverse foot and toe bones are completely fixed by the corresponding FK bones, but the IK effector can be placed arbitrarily, as long as it ends at the toe tip. The transfer tool uses this freedom to make the IK effector perfectly horizontal, provided that the toe is below the ball and heel.
To use this feature we must ensure that the toe is below the ball of the foot, which is done by the Offset Toes button.
Loop And Repeat
Loop Animation:
Create a loop of the action between two selected time markers, by blending the keyframes in the beginning and end of the loop. This is useful e.g. to create walk and run cycles for games. For good results, the poses at the beginning and end of the selected region should be similar.
- Blend Range: The number of keyframes used for blending.
- Loop in place: Remove the X and Y components of the root bone’s location.
- Loop F-curves: Loop the animation.
Repeat Animation:
Repeat the action between two selected time markers. The actions should preferably be looped before it is repeated, to make the beginning and end match seamlessly.
- Repeat Number: The number of repetitions.
- Repeat F-curves: Repeat the animation.
Stitching
Create a new action by stitching two actions together seamlessly.
- Update Action List: Update the first and second action drop-down lists.
- First Action: The name of the first action.
- First End Frame: Last frame of the first action
- Set Current Action: Set the first action as the current action.
- Second Action: The name of the second action.
- Second Start Frame: First frame of the second action.
- Set Current Action: Set the second action as the current action.
- Action Target: Choose between creating a new action and prepending the second action.
- Blend Range: The number of keyframes used for blending. Same parameter as in Loop Animations section.
- Output Action Name:
- Stitch Actions: Stitch the actions together.









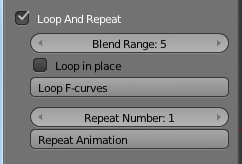

hello Thomas,
First, I want to thank you for the very useful Blender addons you have made available to the community.
I wanted to know if the MHX2 Runtime has to be enabled when editing the imported .bvh animation with MakeWalk.
GillaGilla
No, that should not be necessary. The panels in the MHX2 tab will be lost, including the MHX-specific Layers, FK/IK and MHX Control, but MakeWalk does not depend on MHX2. 99.9% sure, although I don’t have any bvh files available to confirm that.
GillaGilla